Réaliser un petit montage (Diaporama) avec Windows Movie Maker
C’est marrant comme des fois on ne voit pas les choses qui sont sous notre nez...(Bon faut dire aussi que le mien n’est pas des plus petits modèles)
Je veux parler bien sur du logiciel Movie Maker intégré à Windows…
J’ai du l’ouvrir dans le passé une fois ou deux, sans vraiment chercher à comprendre à quoi il servait…et c’est bien dommage, car il est vraiment très simple d’utilisation et permet de faire des petits montages à partir de photos ou de vidéos…
C’est en me baladant sur le site d’Esod que j’ai vu une animation sympatoche, j’ai pensé que ça serait sympa de faire des petits montages avec les photos de mes enfants…
Dans cet exemple nous allons voir comment réaliser un montage vidéo avec des photos, en ajoutant du texte et aussi de la musique.
Déjà, ouvrez Windows Movie Maker, il doit normalement se trouver dans la liste de vos programmes du menu Démarrer.
Si ce n’est pas le cas, allez dans le répertoire (lecteur) C:/ puis dans le dossier Programmes ou Program files et chercher le dossier : Movie Maker à l’intérieur vous avez une icône en forme de film orange, nommée MOVIEMK, c’est Movie Maker, faites donc un clic droit dessus pour l’envoyer sur votre bureau ou dans votre menu démarrer, ça sera plus simple pour y revenir plus tard...
Voilà on peut commencer !
Cliquez sur Importer un média en haut à gauche et sélectionnez les images et le fichier audio dont vous avez besoin pour réaliser votre montage.

Une fois vos images importées…faites les glisser dans la table de montage en les sélectionnant toutes ensemble avec la combinaison Ctrl+A , vous pouvez ensuite les déplacer pour les mettre dans l’ordre de défilement désiré.

Une fois toutes vos images en place, vous pouvez ajouter un titre à votre montage.
Cliquez sur Titre et générique, vous avez ensuite plusieurs possibilités.
Pour mettre un titre au début de la vidéo, cliquez sur Titre au début.

Choisissez la police de votre texte, sa couleur avec le A et le fond du message avec le carré juste à côté.
Vous pouvez régler la transparent du texte, sa taille, sa position etc…
Ensuite cliquez sur le lien Modifier l’animation du texte pour choisir un effet pour votre titre.

Vous pouvez visualiser l’effet dans la fenêtre de droite.
Puis pour valider, cliquez sur Ajouter un titre.
Si par la suite vous voulez modifier votre titre, il suffit de cliquer droit sur votre titre dans la table de montage et de sélectionner Modifier le titre…
Pour ajouter un fond sonore, passez en mode Chronologie en cliquant sur le menu de la table de montage.

Cliquez sur votre fichier audio sans relâcher puis faites le glisser dans la table de montage comme ceci :

Votre fichier audio apparait sous vos images, pour que la musique démarre en même temps que la vidéo vous devez placez le fichier complètement sur la gauche…au début du montage (à l’aide des petites flèches rouges).
Si au contraire vous voulez que la musique démarre après le message d’accueil sélectionnez le fichier audio et servez vous des petites flèches rouges pour déplacer le fichier de gauche à droite.
Ensuite, vous pouvez régler le temps d’affichage de chaque photo…il suffit de les sélectionner par le bord droit et d’étirer la photo à l’aide des flèches rouges.
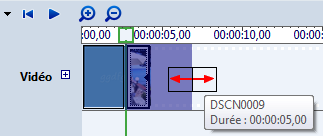
Une fois toutes vos images en place, vous devez raccourcir votre fichier audio, car à moins que votre vidéo soit très longue, il y a de grande change que votre vidéo soit terminée et que la musique continue avec un écran noir…ce qui n’est pas terrible.
Sélectionnez la fin de votre fichier audio complètement à droite et à l’aide des flèches rouges, ramenez le au même niveau que vos images.
Pour vérifier que la musique n’est pas coupée trop brutalement, servez vous de la réglette d’avancement verte en la plaçant vers la fin du montage et faites Play dans la fenêtre de visionnage de la vidéo.
![]()
Si la musique est coupée vous pouvez raccourcir le titre ou l’allonger un peu en déplacent la réglette vers la droite ou vers la gauche.
Pour mettre un générique à la fin de votre montage, pour dire “Au revoir les amis” c’est le même principe que pour le titre au début sauf que cette fois vous choisissez Générique de fin, vous faites les même réglages.

Il ne vous reste plus qu’à cliquez sur Publier votre film.
Entrez un titre pour votre film et choisissez un répertoire pour l’enregistrer.
Voilà, votre film est en cours d’enregistrement…
Une fois sur votre ordinateur vous pouvez l’envoyer sur Dailymotion ou YouTube pour récupérer un script et mettre la vidéo sur votre blog.
Vous pouvez également l’envoyer par mail en choisissant l’option “Courrier électronique” un peu plus haut au moment de l’enregistrement.
Par contre si votre vidéo est trop lourde, passez pas SendBox pour l’envoyer.
Amusez-vous bien !






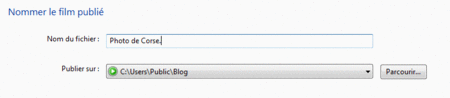
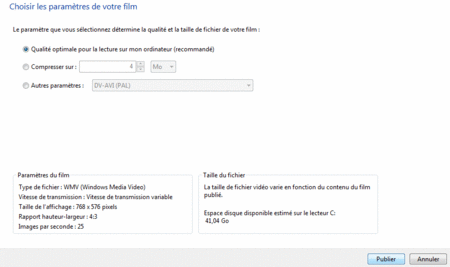



/http%3A%2F%2Fstorage.canalblog.com%2F35%2F30%2F794548%2F74394513_o.png)
/http%3A%2F%2Fstorage.canalblog.com%2F67%2F68%2F794548%2F63120910_o.png)
/http%3A%2F%2Fstorage.canalblog.com%2F95%2F89%2F794548%2F62315911_o.png)
/http%3A%2F%2Fstorage.canalblog.com%2F10%2F91%2F794548%2F58527761_o.png)